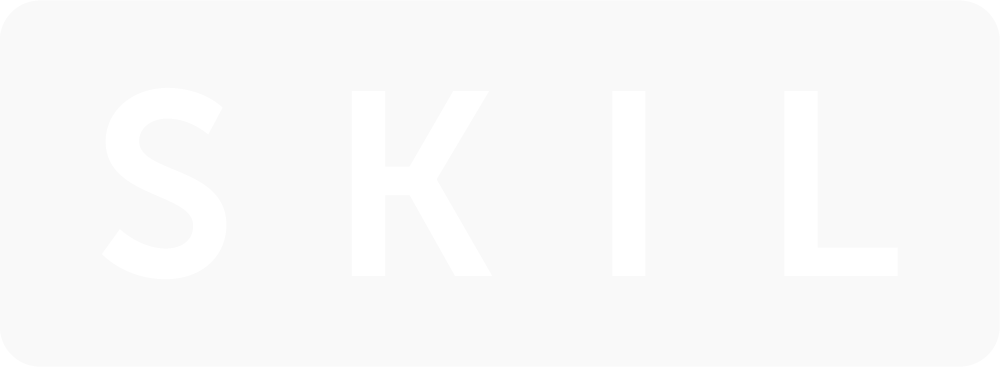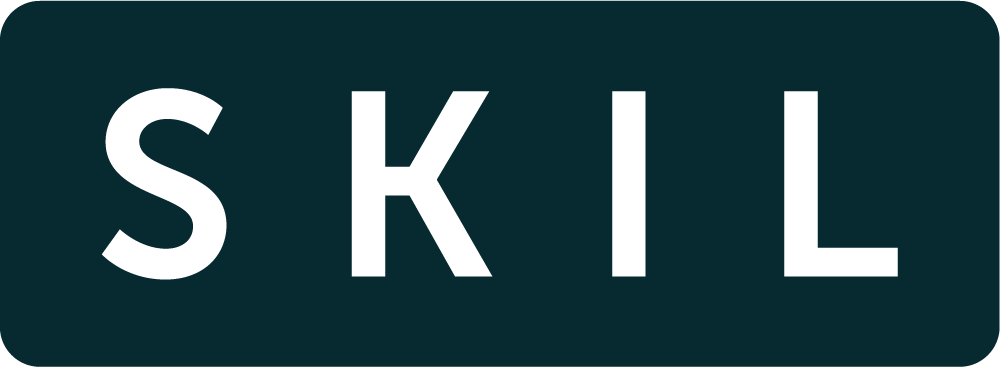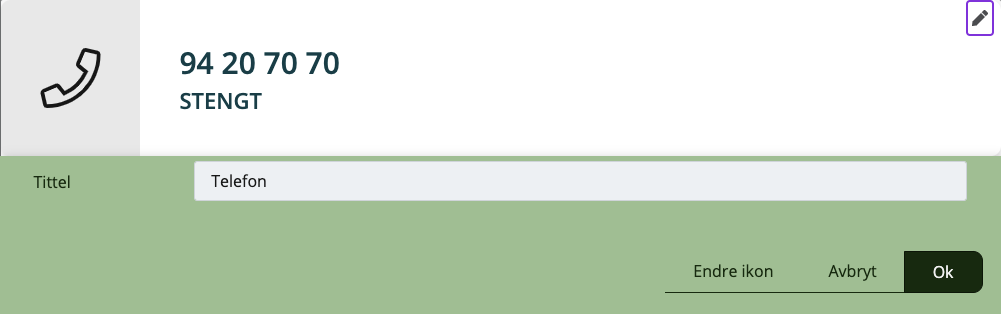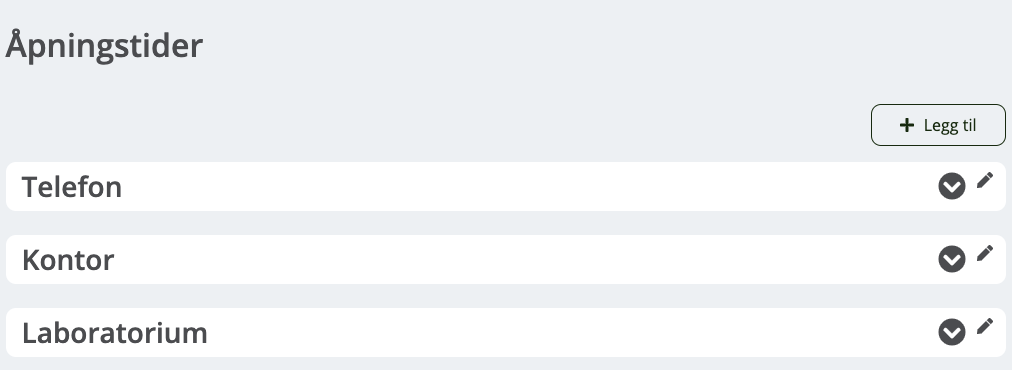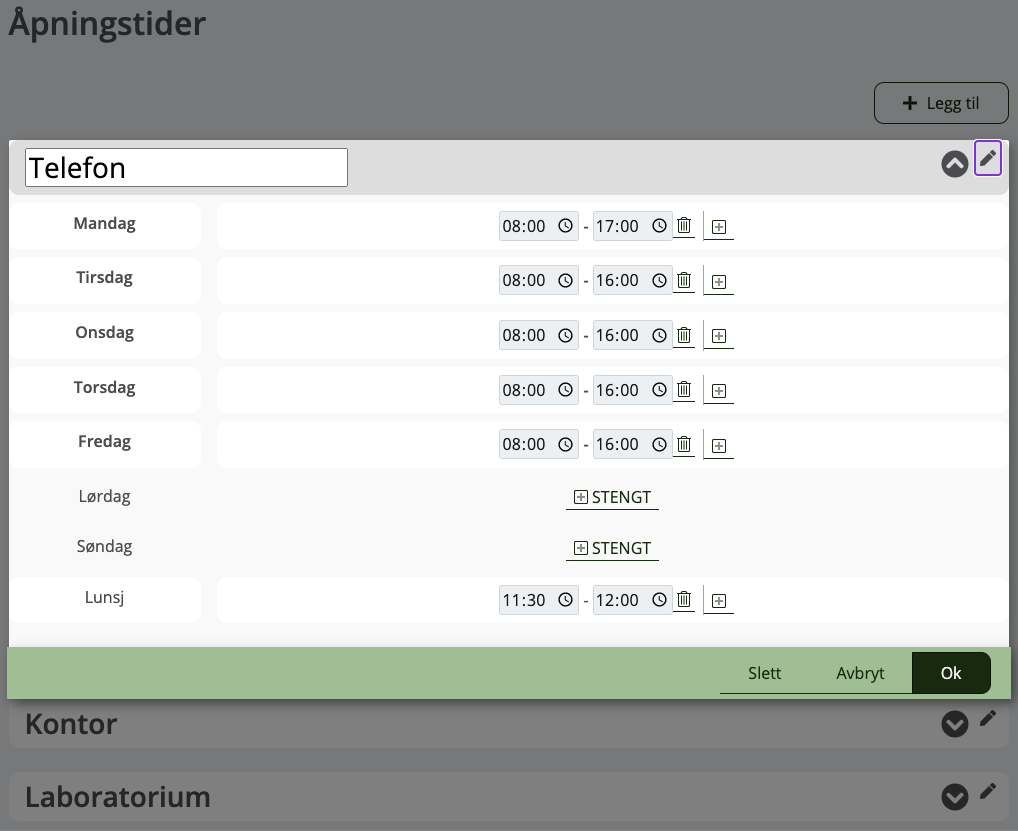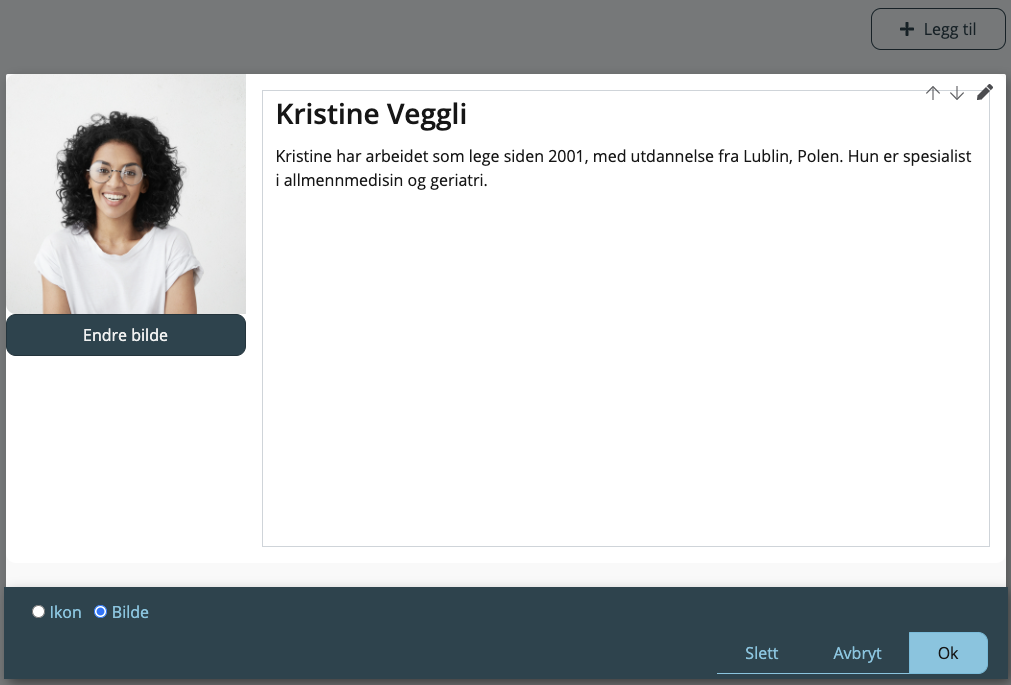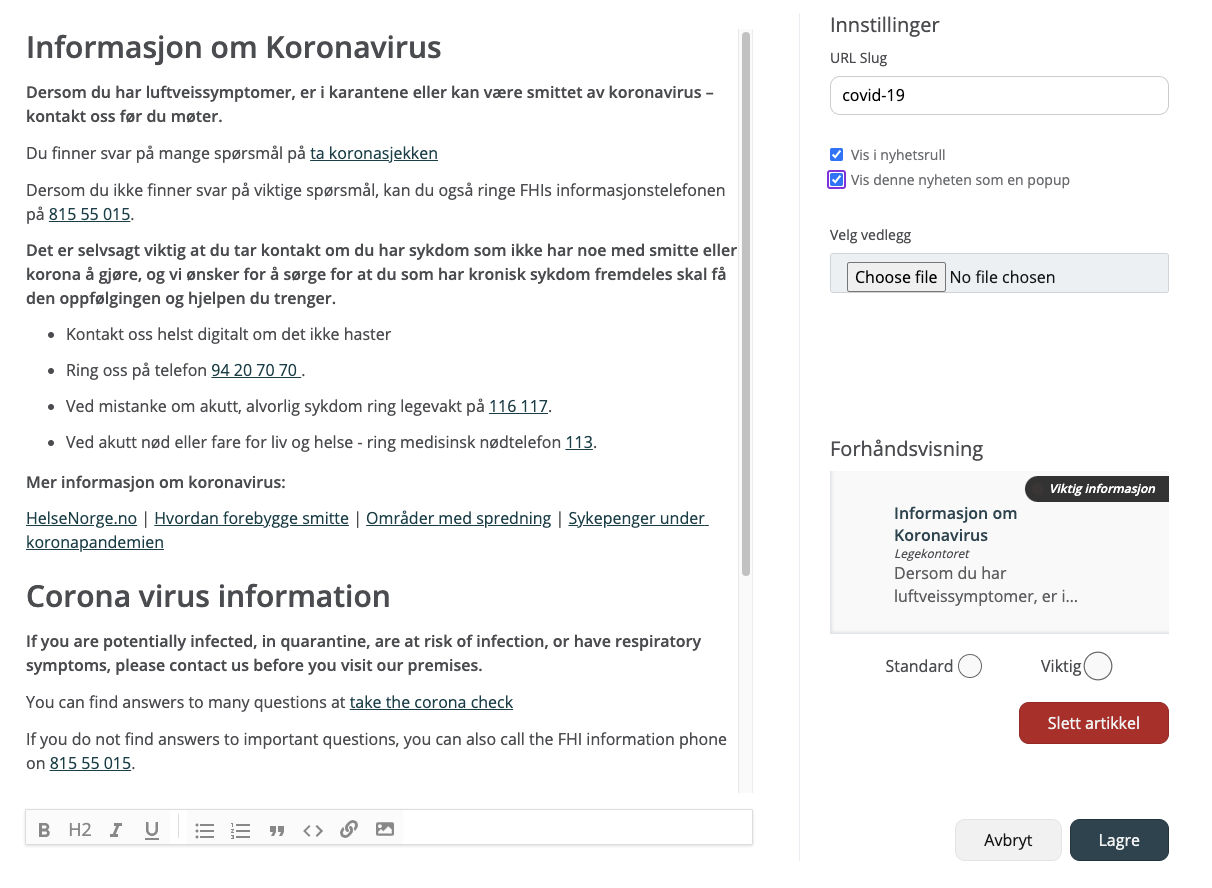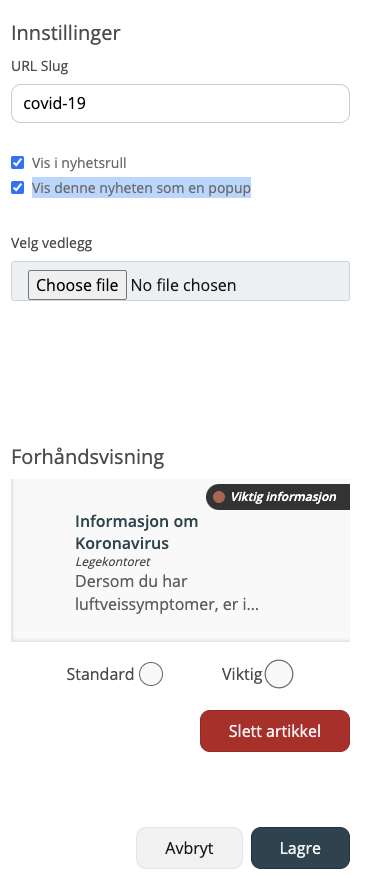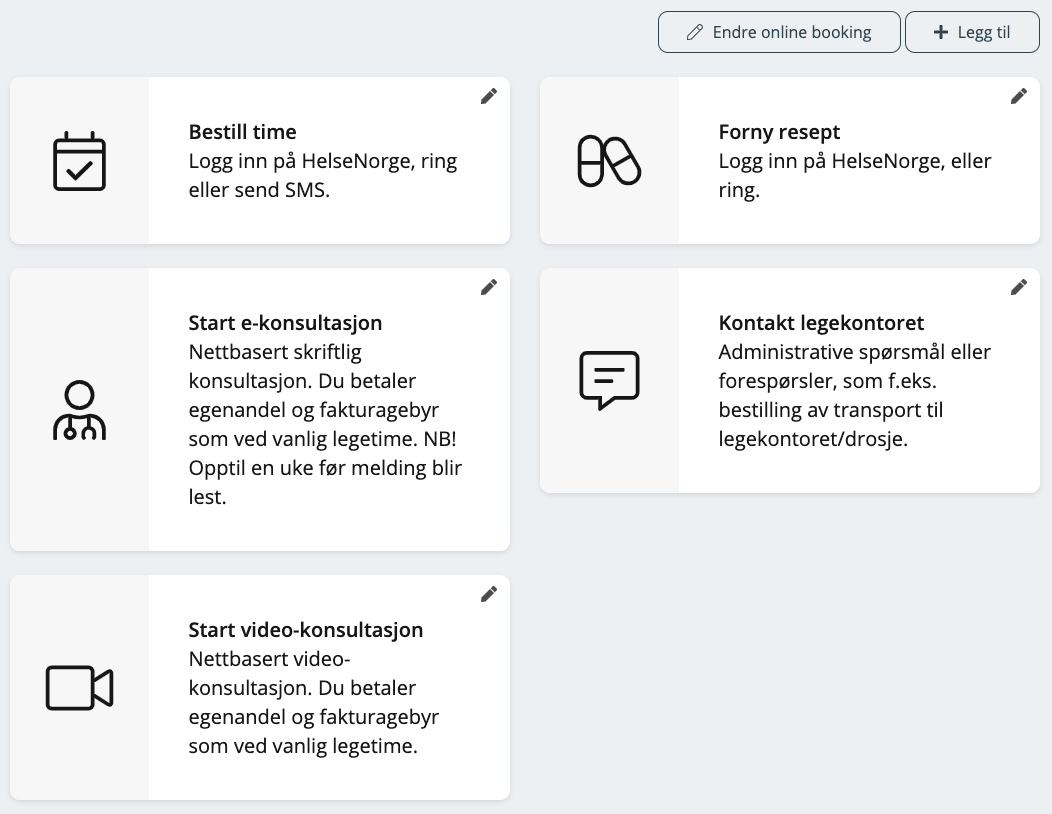Nefle | FAQ
Hva lurer du på?
Nefle | FAQ
Hva lurer du på?
Hva er Nefle?
Hva koster nettsideløsningen Nefle? (Pris)
Driftskostnad, per 12 md.: Kr. 5.500 inkl. mva
Hva koster Nefle Video? (Pris)
Vi sender kun faktura de månedene Nefle Video er benyttet.
Prøv gratis i en hel kalendermåned.
Brukere som allerede benytter seg av nettsideløsningen Nefle får 20% rabatt.
Bestilling av Nefle
Dersom du ikke er medlem av SKIL ePortal
Lenke for påmelding finner du på www.nefle.no eller du kan trykke på følgende lenke:
https://eportal.skilnet.no/signup/nefle
Om du ikke har en brukerprofil i SKIL ePortal må du opprette en først.
Når du klikken på lenken vil du automatisk bli sendt til registreringssiden for opprettelse av brukerprofil, dersom du ikke allerede er innlogget i SKIL ePortal.
Fyll inn ønsket brukerprofil detaljer, godta vilkår og klikk på knappen ‘Bli med’.
Du blir deretter videresendt til et nytt skjermbilde hvor du skal velge hvilket legekontor du jobber ved.
Etter at legekontor er valgt blir du videresendt til bestillingssiden for Nefle.
Dersom du allerede er medlem av SKIL ePortal
Når du innlogget i SKIL ePortal finner du valget Nefle i menyen til venstre.
Klikke på Nefle og velg deretter ‘Rediger nettside’.
Du kommer deretter til bestillingssiden for Nefle.
Fyll inn informasjonen som er etterspurt.
Etter at informasjonen er fyllt inn og vilkår og betingelser er akseptert vil du bli bedt om å bekrefte kjøpet. Husk å fylle inn rabattkode om du har denne.
Etter at kjøpet er bekreftet vil du bli videresendt til oppsett for nettsiden.
Se ‘Oppsett av nettside‘ for informasjon om stegene videre.
Oppsett
Etter at bestilling av Nefle er fullført må oppsett av nettsiden utføres.
Du blir automatisk videresendt til oppsett etter endt bestilling, men om man ønsker å utføre oppsettet i etterkant kan dette gjøres ved å følge denne lenken:
https://oppsett.nefle.no
Oppsettet består av 5 steg hvor du blir bedt om å fylle inn litt informasjon.
STEG 1
Du må velge mellom ‘Eget domene’ og ‘Nefle.no-domene’.
- Eget domene: Velg dette dersom legekontoret eier sitt eget domene.
Dersom legekontoret ikke eier sitt eget domene men ønsker å anskaffe dette så må dette gjøres først. Vi anbefaler å kjøpe og administrere egne domener via www.domeneshop.no - Nefle.no domene: Dersom legekontoret ikke ønsker å eie eget domene kan vi tilby et under-domene på Nefle.no , det kan f.eks se slik ut legekontor.nefle.no

STEG 2
Det skal her velges hvilke digital timebestillingsløsning man bruker.
Velg mellom:
- HelseNorge
- PasientSky
- CGM ePortal / Besøklegen.no
- Ingen (dersom legekontoret ikke benytter en digital timebestillingsløsning)
Om legekontoret tilbyr time eller reseptbestilling via SMS skriver man inn telefonnummeret som pasienten skal sende SMS til, samt kodeordet som skal brukes dersom dette er aktuelt.
Om legekontoret tilbyr videokonsultasjon skrives lenken (nettadressen) inn her.
Lenken får du oppgitt av din tilbyder.

STEG 3
Ansatte registrert i Helfo-registeret som er tilknyttet legekontoret vil automatisk være forhåndsvalgt.
Eventuelle vikarer vil muligens måtte legges inn manuelt.
Klikk da på knappen ‘Legg til ny ansatt’

Du kan enkelt legge til bilde for en ansatt samt redigere tilhørende tekst ved å klikke på knappen ‘Rediger’, for den aktuelle ansatte.

STEG 4
Det legges automatisk til åpningstider for hver av følgende kategori:
- Telefon
- Kontor
- Laboratorium
Åpningstidene for de ulike kategoriene må endres hver for seg.
Forhåndsdefinerte åpningstider er 08:00 til 16:00 mandag til fredag.
Dersom åpningstidene er lik for alle dager og det er ønskelig å endre åpningstidene kan dette gjøres på en enklere måte enn å endre èn og èn dag, gjør som følger:
- Slett åpningstiden for hver av dagene
- Under ‘Dager’ velger du de aktuelle dagene og skriver inn riktige klokkeslett, klikk deretter på knappen ‘+ Kopier’.
Dersom man har flere åpningstider i løpet av en dag, f.eks 08:00 til 13:00 og senere 16:00 til 19:00 er det mulig dette til ved å følge punkt 2 ovenfor, eller ved å klikke på knappen ‘+ Legg til’.
Det er forøvrig viktig å legge til lunsj tidene. Besøkende til nettsiden vil da få tydelig informasjon om dette samt informasjon om når tjenesten åpner igjen.

STEG 5
Du er nå klar til å opprette nettsiden.
Klikk på knappen ‘Opprett nettsiden’
Dette gjør nettsiden tilgjengelig på vår server, men hvis du har eget domene må dette først konfigureres før besøkende ser nettsiden.

Administrering av tilganger
Tildele og fjerne tilganger:
Tildeling og fjerning av rettigheter til å redigere nettsiden gjøres via SKIL sin ePortal.
Du kan her velge hvilke leger og helsesekretærer ved legekontoret som har rettigheter til å redigere nettsiden. Det er kun registrert IT-ansvarlig og kontaktperson ved legekontoret som har nødvendige rettigheter til å tildele overnevnte rettigheter.
For administrasjon av brukertilganger logg på SKIL ePortal, velg ‘Nefle’ i menyen til venstre og deretter ‘Brukertilgang’.
Pålogging
Når nettsiden skal redigeres må man først logge på som administrator.
Påloggingsknappen ‘Administrer nettsiden’ finner du nederst på siden. Når du trykker på denne blir du videresendt til SKIL sin ePortal hvor du logger på med ditt brukernavn og passord, eller HelseID, tilhørende din SKIL brukerkonto. Etter pålogging blir du videresendt tilbake til legekontorets nettside. Pålogget som administrator er du nå klar til å redigere nettsiden.
Endre åpningstider
Det er i utgangspunktet 3 kategorier for åpningstider; Telefon , Kontor og Laboratorium.
Det er valgfritt hvor mange man ønsker og det er enkelt å fjerne eller legge til nye kategorier, eller endre navnet på en eksisterende kategori.
For å endre på åpningstidene må du først være innlogget som administrator, bruk deretter menyen for å navigere til siden ‘Kontakt og åpningstider’.
Øverst på nettsiden er en sammenfatning av alle åpningstidene slik at det er enkelt for besøkende å få et raskt overblikk.
Midt på siden finner man åpningstidene for hver av kategoriene som er lagt inn.
Detaljert visning av åpningstidene får man ved å trykke på den aktuelle kategorien, f.eks Telefon.
Nederst på siden under ‘Annen informasjon’ kan man legge inn nyttig informasjon slik som ferieavvikling. Det er her mulig å legge til flere informasjonssaker som vil rullere i visningen.
Endre tittel og ikon
Finn sammenfatningen for kategorien du ønsker å endre.
Trykk deretter på tilhørende penn for å aktivere redigeringsmodus.
Man kan her endre tittelen for åpningstidskategorien ved å endre på teksten.
Endring av tilhørende ikon gjøres ved å trykke på ‘Endre ikon’, og man kan deretter velge blant et utvalg av ikoner.
Endre, legg til og slett åpningstid
For å endre åpningstiden i en åpningstidskategori, så trykker man først på tilhørende penn (redigeringsmodus).
Legg til annen informasjon
Nederst på undersiden ‘Kontakt og åpningstider’ finner man elementet ‘Annen informasjon’.
Annen informasjon er tiltenkt informasjon om f.eks ferieavvikling og uregelmessige åpningstider.
Informasjonen legges til som en nyhet og den vil rullere i visningen sammen med øvrige informasjon. Det er og mulig å tidsbegrense visningen slik at informasjonen skjules etter en angitt dato.
Legg til og endre ansatt
Legg til ny ansatt
For å legge til en ny ansatt klikk på knappen ‘Legg til’.
Endre informasjon og bilde til ansatte
For å endre på informasjon og/eller bilde til en ansatt klikker du på pennen tilhørende den aktuelle ansatte.
Du kan her;
- endre informasjonen om den ansatte ved å skrive i tekstfeltet.
- velge om den ansatte skal presenteres ved bilde eller ikon
- slette den ansatte
- velge bilde / ikon av den ansatte
Etter at et spesifikt bilde er valgt vil det i forhåndsvisningen av bildet være mulig å beskjære / trimme bildet dersom f.eks noe i originalbildet ønskes fjernet.
Dersom du bruker smarttelefon vil det og være mulig å ta bilde direkte fra telefonen.
Legg til en nyhet
Legg til nyhet.
Trykk på legg til øverst i nyhetsoversikten og deretter på blyant-symbolet for å redigere.
Legg til viktig informasjon
LEGG TIL VIKTIG INFORMASJON
Viktig informasjon som det er ønskelig at pasienten skal legge ekstra godt merke til legges til som en nyhetsartikkel. Åpne deretter nyhetsartikkelen for redigering. Marker avkryssningsboksen Vis denne nyheten som en popup. (Marker gjerne også nyheten som Viktig og at den skal vises i nyhetsrullen.)
Nyheten vil da vises som en popup når besøkende kommer til hjemmesiden. Når popupen lukkes vil den vises på nytt etter 2 uker. Kun én nyhet kan vises som popup om gangen. Velger du at en ny nyhet som skal vises som popup vil tidligere valg overskrives.
Sideinnstillinger
De meste sentrale innstillingene til nettsiden er samlet under Sideinnstillinger som du vil finne øverst på nettsiden.
Du kan her endre:
- Tittel
- Telefonnummer
- Adresse
- Ikon
- Favicon – et lite ikon som vises i tab’en til nettleseren.
- Ikke vis spørreundersøkelse – deaktiverer eventuelle spørreundersøkelser
- Ikke vis nyheter fra kommuneoverlegen – deaktiverer automatiske nyhetsoppdateringer fra kommuneoverlegen
- Telefonnummer og SMS-kodeord for timebestilling
- Fargetema for nettsiden
Legg til lenke til underside/ekstern side
På hver side kan man legge til en lenke som peker mot en eksisterende underside eller en ekstern nettside/ressurs. Klikk på Legg til for å legge til en ny lenke. Som standard er det lenker til alle undersidene.
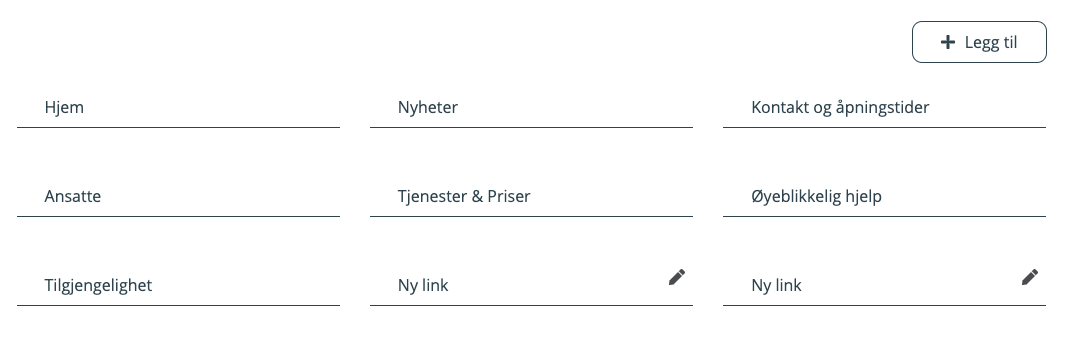 Etter at man har aktivert en ny lenke for redigering kan man;
Etter at man har aktivert en ny lenke for redigering kan man;
- Navngi lenken
- Legge til en URL lenke , enten til en intern side som du velger fra nedtrekkslisten eller til en ekstern side. Ved lenke til en ekstern nettside / ressurs er det viktig at URL’en begynner med https://
f.eks slik : https://helsenorge.no
Lagre og angre endringer
Alle elementer som er mulig å redigere har et blant-ikon ved siden av seg.
Når du har foretatt alle endring du ønsker på nettsiden er det viktig å huske på å trykke på Lagre endringer knappen som du vil se øverst til venstre på nettsiden.
Om du angrer endringene du har gjort kan du trykke på Angre.
Om du vil gjenopprette angringen trykker du på Gjør om.
Redigering av online bestillingstjenester
BOOKING KOMPONENTER
Når man er pålogget som administrator har man mulighet til å redigere, legge til og slette elementer på siden. For å aktivere et element for redigering må man trykke det på tilhørende blant-ikonet. Hvert element har sitt eget tannhjul.
Når elementet er aktivert for redigering får man tilgang til konfigurasjonsmodulen til elementet (se bilde unnder). Her kan man endre lenken til tjenesten, tittel, innholdet, eventuelt ekstra innhold og markere av for om kontaktdetaljene også skal vises i popupen.
Url: Skriv inn nettadressen til tjenesten det skal lenkes til eller velg en tjeneste fra rullegardinen. Det er også mulighet for å lenke til en underside på nettsiden. Tilgjengelige undersider er også listet opp i valgene til rullegardinen.
Vis popup: Når denne er haket på vises en popup til pasienten når pasienten trykker på lenken til dette booking elementet. Popupen har beskrivende informasjon om tjenesten som kan endres i tekstfeltene ‘Innhold’ og ‘Ekstra innhold’.
Vis kontaktdetaljer: Hvis valgt vil telefonnummer og info om SMS tjenesten også vises i popupen.
Endre ikon: For å endre ikon til elementet trykker man på knappen ‘Endre ikon’.